Метки Свойства: имя, текст, шрифт
Имя и текст. У каждого объекта есть свойство имя (Name). У многих есть свойство Text. Попробуем их изменить и разобраться, зачем они нужны. В предыдущем проекте мы были беспечны и не заботились об именах и тексте. За это мы никак не были наказаны, потому что VB в случае нашей беспечности (как говорится – по умолчанию) сам придает значения свойствам, в том числе именам и тексту. Причем, недолго думая, имя и текст VB делает одинаковыми. без особых причин, просто так удобнее.
Проверим. Выделим форму. Заглянем в окно свойств и найдем там имя (Name) – оно в алфавите выше всех. Мы видим, что имя нашей формы – Form1. Это же слово мы видим в заголовке формы. Изменим имя, скажем, на слово Калькулятор. Изменили. И что же? В заголовке формы ничего не изменилось.
Внимание! Верните форме ее имя Form1, иначе проект не запустится (почему – объясняется в 21.1.2).
Найдем теперь в окне свойств формы свойство текст (Text). Ну конечно – текст на нашей форме – тоже Form1. Изменим его на Мой персональный калькулятор. Ага! Эти же слова появились в заголовке формы.
Теперь займемся первой кнопкой. Выделим кнопку Button1. Заглянем в окно свойств. Мы видим, что имя и текст этой кнопки одинаковы – Button1. Дадим ей имя Кл_сложения.
Внимание!
Имя должно состоять только из букв, цифр и знаков подчеркивания, причем начинаться имя должно с буквы или знака подчеркивания. Получается, что пробелы запрещены.
Раз в именах запрещены пробелы, я использовал вместо них знак подчеркивания.
Приведенное правило относится к именам не только объектов, но и остальных элементов VB – свойств, методов, переменных, пространств имен и т.д. Подробнее об именах см. в 5.3.4.
Текст нашей кнопки должен состоять из единственного символа +. Найдем +
на клавиатуре и введем его значением свойства Text .
Я думаю, вы уже догадываетесь, зачем нужны имя и текст и в чем их разница. На поверхности объекта мы видим не имя, а текст. Текст виден всем (Штирлиц), а имя остается скрытым (полковник Исаев). Еще аналогия: Мальчик идет по улице, на его рубашке – текст «Эммануил». А зовут его Коля, но это на рубашке не написано.
Зачем нужно имя? Затем, что в программе мы обращаемся к объекту именно по имени, а не по тексту.
Зачем мы изменили текст, нам ясно. Чтобы всем были видны удобные слова или символы. А почему надо было менять имя? Ну, хотя бы потому, что оператор
Кл_сложения.Width=60
как-то понятнее, чем
Button1.Width=60
Метки. А теперь займемся пояснительными надписями в левой части калькулятора (Первое число, Второе число, Результат). Для этого нам понадобится новый элемент управления – Label (метка), который в основном для пояснений и применяется. Найдите Label в окне Toolbox и поместите на форму три метки. Пока они имеют такой вид: Label1, Label2, Label3 .
Задайте, пожалуйста, всем объектам проекта следующие свойства Имя и Текст:
|
Объект |
Имя |
Текст |
|
Form1 |
Form1 |
Мой персональный калькулятор |
|
Button1 |
Кл_сложения |
+ |
|
Button2 |
Кл_вычитания |
- |
|
Button3 |
Кл_умножения |
х (это просто буква Икс) |
|
Button4 |
Кл_деления |
: |
|
TextBox1 |
Число1 |
|
|
TextBox2 |
Число2 |
|
|
TextBox3 |
Результат |
|
|
Label1 |
Label1 |
Первое число |
|
Label2 |
Label2 |
Второе число |
|
Label3 |
Label3 |
Результат |
Когда вы запустите ваш проект, он должен выглядеть так, как на Рис. 3.4.
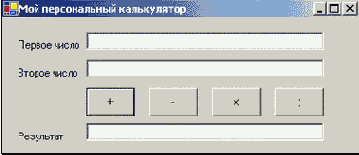
Рис. 3.4
Шрифт. Пусть мы хотим, чтобы слово «Результат» было побольше и пожирней. Щелкнем по метке Label3. Найдем ее свойство Шрифт (Font) и щелкнем по плюсу. Из свойства выскочит с десяток свойств, в него входящих (размер шрифта, жирность и т.д.), и вы можете изменять каждое из них. Но лично мне кажется более удобным другой способ: Щелкнем по свойству Font. В поле значения появилась кнопочка с троеточием – это всегда приглашение к дальнейшему разговору (эту кнопку вы можете видеть на Рис. 3.3). Щелкнем по ней – перед нами появилось так называемое диалоговое окно (Рис. 3.5), предлагающее настроить шрифт текста, то есть выбрать размер шрифта (Size), начертание (Font style), название (гарнитуру, то есть рисунок букв) шрифта (Font) и кое-что другое. Начертание может быть обычным (Regular), курсивом (Italic), полужирным (Bold) и полужирным курсивом (Bold Italic). Среди гарнитур попадаются любопытные. Выберите размер и прочее по вкусу, после чего нажмите ОК.
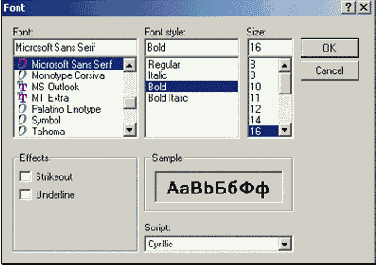
Рис. 3.5
Значки арифметических действий на кнопках получились маловаты. Увеличьте их размер и сделайте пожирнее.
Все! Проектирование первой версии калькулятора закончено! Теперь калькулятор выглядит практически так, как задано на Рис. 3.1. Можно приступать к программированию.