Передвигаем и настраиваем окна
Откройте какой-нибудь проект. Пусть он называется «Иерархия». Посмотрите на Рис. 4.8. Не беда, если картинка на вашем экране будет не очень похожа на рисунок.
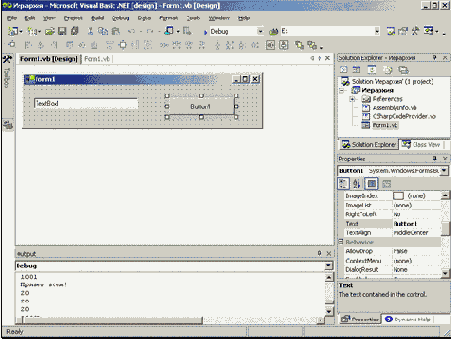
Рис. 4.8
Группы окон. Сколько окон мы видим на рисунке? Попробуем посчитать.
Прежде всего это большое белое окно, на котором расположена форма. Это – окно конструктора форм. Над окном мы видим две закладки. Щелкнем по закладке Form1.vb и обнаружим, что на месте окна конструктора возникло окно кода. Щелкнем по закладке Form1.vb [Design] и обнаружим, что на месте окна кода снова возникло окно конструктора. Таким образом, два окна объединены в группу окон с закладками для быстрого переключения между окнами.
Справа мы видим еще две подобных группы, только размер у них небольшой и закладки расположены не над, а под окнами. Верхняя группа состоит из двух окон (закладки Solution Explorer и Class View). Нижняя – тоже из двух окон (закладки Properties и Dynamic Help). Пощелкайте по закладкам.
Снизу мы видим продолговатое окно Output. Без закладок. Но это тоже группа, только из одного окна, потому и без закладок.
Поставьте мышь на значок

Обратите внимание на значок

На самом деле окон в VS гораздо больше, чем мы видим на рисунке, только они не открыты.
Закрываем и открываем окна. Чтобы избавиться от ощущения тесноты на экране, давайте начнем с того, что закроем все окна, исключая (чтобы не запутаться) Toolbox и Server Explorer. У каждого окна есть в правом верхнем углу значок крестика «´». Будем щелкать по крестикам до тех пор, пока главное окно среды не опустеет (Рис. 4.9).
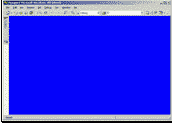
Рис. 4.9
Теперь можно нашу пустую квартиру заселять. Не думайте, что наш проект закрыт, он открыт, только не виден, закрыты окна, а не проект.
Команды на показ многих окон VS расположены в пункте View главного меню VS. Начинать нужно с открытия окна Solution Explorer. Наши действия: View ® Solution Explorer. На Рис. 4.10 вы видите среду VS после этого действия, а также открытое меню View, в котором открыто подменю Other Windows («Другие окна»).
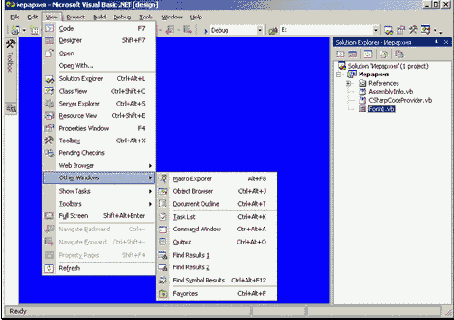
Рис. 4.10
Щелкните по значку Form1 в окне Solution Explorer. Теперь выберите в меню View пункты Code (чтобы появилось окно кода), Designer (чтобы появилось окно конструктора форм) и Properties Window (чтобы появилось окно свойств), а в подменю Other Windows – окно Output. Ваша среда приобрела примерно такой вид, как на Рис. 4.11. Он отличается от Рис. 4.8 меньшим количеством закладок (так как уменьшилось число окон).
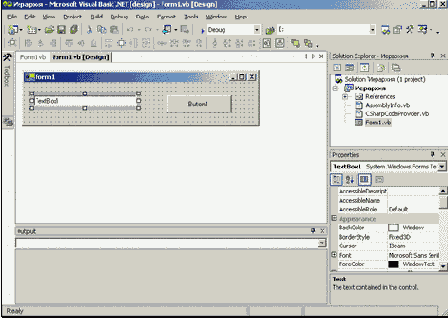
Рис. 4.11
Перемещаем окна. Теперь поучимся перемещать окна. Чтобы приблизить эксперимент к реальности, выберите в меню View окно Class View, а в меню Help – окно Dynamic Help. Среда приобрела прежний вид (у меня – как на Рис. 4.8, а у вас, возможно, другой). Надеюсь, что в правой части у вас найдется хотя бы одна группа окон с закладками. Если этого нет, то читайте дальше, вскоре вы поймете, как такую группу получить.
Группу окон можно таскать по экрану, ухватившись мышкой за заголовок. Исключение – центральная группа с окнами Code и Designer. На Рис. 4.12 я ухватился мышкой за заголовок одной из групп (закладки Solution Explorer и Class View) и перетащил ее в центр экрана, не отпуская мышиной кнопки. Виден контур положения окна, когда я отпущу кнопку мыши.
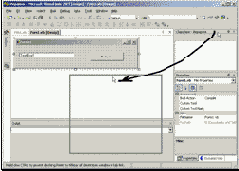
Рис. 4.12
На Рис. 4.13 я отпустил кнопку мыши.
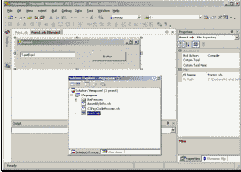
Рис. 4.13
Вы видите, что группа окон (закладки Solution Explorer и Class View) оказалась в середине экрана, а группа окон (закладки Properties и Dynamic Help) шустро захватила место уехавшей группы. Это – отличительная черта VS. При запуске проекта, использовании системы помощи и во многих других случаях некоторые окна сами собой возникают, исчезают, меняют место Эта шустрость перемещения, возникновения и исчезновения окон поначалу приводит новичка в замешательство, и только потом привыкаешь и даже начинаешь ощущать удобство такого поведения. Поведение это направлено на то, чтобы в нужный момент на экране были только нужные окна, а остальные должны быть спрятаны.
Начните рискованное дело, а именно: повторяйте за мной все манипуляции с окнами, которые я проделываю. Для успешных манипуляций нужен опыт, а если у вас его нет, то через некоторое время ваша среда будет похожа на груду мусора. Однако не отчаивайтесь, упорство будет вознаграждено и через несколько абзацев вы станете спокойным и уверенным хозяином своей среды.
Прежде всего повторите за мной только что описанное перемещение группы. Готово? А теперь снова ухватитесь за заголовок той же группы и самым разнообразным образом потаскайте ее по экрану, не отпуская мышиной кнопки. При этом приближайте ее вплотную к краям главного окна VS, проводите ее по-разному над другими группами и окнами, совмещая курсор мыши с заголовками, закладками и границами других групп и окон. Вы увидите, что в зависимости от текущего положения заголовка относительно перечисленных объектов контур окна резко изменяет форму и положение, проявляя тенденцию «прилипать» к краям главного окна VS и к другим группам и окнам, «толкаться», смещая группы и окна по вертикали или горизонтали. Если вы совместите курсор мыши с заголовком или закладками другой группы, то контур примет такую форму, как на Рис. 4.14. Вы видите, что здесь контур занял всю группу Output, причем у контура имеется выступ внизу (будущая закладка). Это значит, что когда вы отпустите мышь, ваша группа присоединится к этой. В результате на этом месте образуется единая группа из 3 окон с 3 закладками.
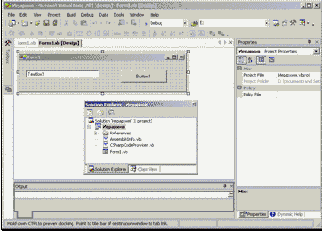
Рис. 4.14
Отпустите мышь.
Аналогичным образом мы можем передвигать по экрану большинство групп и окон. Не стесняйтесь, перемещайте со всего размаху, пусть наступит хаос!
Настраиваем окна. А теперь посмотрим, как восстановить порядок. Закройте все окна, включая Toolbox и Server Explorer. Откройте окно Solution Explorer и пришвартуйте его к правому краю окна VS, как оно пришвартовано на Рис. 4.10. Щелкните правой клавишей мыши по заголовку окна Solution Explorer. Вы увидите контекстное меню для выбора состояния окна (см. Рис. 4.15).
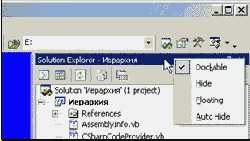
Рис. 4.15
Поговорим о пунктах этого меню.
На рисунке вы видите, что в меню выбрано состояние Dockable («швартующийся»). Это значит, что окно (или группа) при перемещении по экрану будет стремиться пришвартоваться, прилипнуть куда ни попало, как я уже описывал чуть раньше. Попробуйте. Прилипшее окно называется привязанным.
Если вы выбрали состояние Floating, то окно прекратит свое сумасшедшее поведение и будет перемещаться по среде привычно и спокойно, не взаимодействуя с другими окнами, как ведут себя обычные окна Windows. Попробуйте. Такое окно называется плавающим.
Когда окно пришвартовано к любому из краев окна VS, в меню появляется пункт Auto Hide («автопрятки»). Если выбрать это состояние, то окно всякий раз, когда вы его не используете, будет уплывать за край окна VS, оставив у края свой значок с надписью, как это делает Toolbox. Когда окно снова вам нужно, вы просто ставите мышку на значок – окно выплывает. Это очень экономит место на экране. Попробуйте. Обратите внимание, что окно теперь нельзя утащить от края, пока не снимешь выделение пункта Auto Hide.
Так же ведет себя и группа окон. Для каждого окна из группы у края остается свой значок.
Пункт Auto Hide настолько популярен, что для него в заголовке окна есть специальный значок, по которому вы можете оперативно щелкать мышкой, устанавливая и снимая состояние Auto Hide. Когда значок имеет вид


Вот несколько полезных приемов работы с окнами:
- Чтобы «вытащить» окно из группы, тащите его за закладку.
- Чтобы присоединить окно к группе, перетащите его заголовок на заголовок группы или одну из закладок.
- Чтобы присоединить окно к центральной группе (куда входят окна кода и конструктора форм) уберите у окна выделение как пункта Dockable, так и пункта Floating.
- Чтобы «вытащить» это присоединенное окно из центральной группы, выделите у окна пункт Dockable или пункт Floating.
- Окно кода и окно конструктора не движутся. И контекстное меню у них другое. Чтобы увидеть одновременно оба этих окна, выберите в контекстном меню New Horizontal Tab Group или New Vertical Tab Group. Чтобы вернуть все в прежнее положение, выберите в контекстном меню Move to Next Tab Group или Move to Previous Tab Group.
- Toolbox
- Solution Explorer
- Properties Window
- Designer
- Code
- Output
Пункт Hide просто прячет окно. Снова открывать его – через меню View.
Когда окна или группы граничат друг с другом (как окна Solution Explorer и Properties на Рис. 4.11), вы можете мышкой обычным образом смещать их границу. Для этого, не спеша перемещая мышь поперек границы, поймайте момент, когда курсор мыши поменяет свой вид на двойную стрелку, и после этого тащите мышь.
Минимум окон для работы. Каков минимум окон, которым можно для начала обходиться? Вот список:
Теперь, когда вы все это знаете, закройте все окна и по-одному открывайте нужные. Затем буксируйте их на желаемое место, пришвартовывайте к приглянувшемуся краю, выбирайте удобное состояние и присоединяйте к подходящей группе. Желаю успеха.