Помещаем фото на объекты
Пусть мы хотим, чтобы поверхность формы была покрыта каким-нибудь графическим изображением, например, фотографией. Для этого необходимо, чтобы файл с этой фотографией уже хранился на каком-нибудь диске вашего компьютера. Если фото нет, то сойдет и рисунок, созданный вами в каком-нибудь графическом редакторе, например, в Paint. В крайнем случае найдете что-нибудь по адресу
Program Files\Microsoft Visual Studio .NET\Common7\Graphics\bitmaps
или в папке Windows отыщете обои рабочего стола.
Создайте копию папки вашего проекта и экспериментируйте уже на ней. Выделите форму. Найдите свойство BackgroundImage (изображение на заднем плане). Затем щелкните по троеточию. В открывшемся окне доберитесь до нужного вам графического файла. Щелкните по Open – в результате фото окажется на форме.
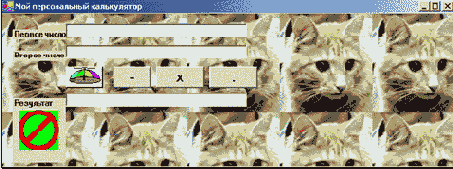
Рис. 3.14
Если форма больше фотографии, то фотография укладывается на ее поверхности мозаикой.
Графическое изображение можно поместить на кнопку, на метку и на некоторые другие объекты. Для этого вы аналогичным образом используете их свойства Image (изображение) или BackgroundImage. На Рис. 3.14 вы видите графические изображения на форме, на левой кнопке и на метке.
Свойство ImageAlign выравнивает графику на поверхности объекта подобно тому, как свойство TextAlign (см. 3.4.1) выравнивает текст.
То же, но в коде. Фотографии на объекты можно помещать и в коде. Например, оператор
Кл_деления.Image = Image.FromFile("D:\Фотографии\Earth.JPG")
поместит на клавишу деления картинку, адрес файла которой указан в кавычках. Вы можете поместить этот оператор внутрь процедуры деления и тогда при нажатии на клавишу деления она приобретет картинку. Подробно об этом рассказано в 12.3.1.
«Прозрачный» цвет. Выделите кнопку или метку. Зайдите в свойство BackColor, там – в закладку Web и установите значение Transparent («прозрачный» цвет). На Рис. 3.15 вы видите «прозрачный» цвет установленным у всех кнопок и меток. Если же у элемента управления имеется картинка, то картинка эта, естественно, не прозрачна, что мы и видим на клавише сложения и метке результата.
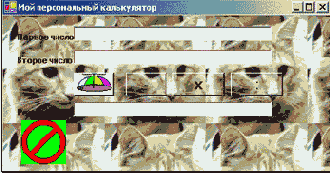
Рис. 3.15
Слово «прозрачный» я взял в кавычки, потому что прозрачность работает только на фоне изображения заднего плана формы. Так, например, другие элементы управления через «прозрачный» цвет не видны. На Рис. 3.16 вы видите растянутую «прозрачную» кнопку вычитания, через которую совершенно не видны другие кнопки и текстовое поле. Получается, что вместо того, чтобы обеспечивать настоящую прозрачность элемента управления, VB просто переносит на него задний план формы.
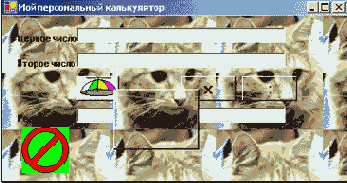
Рис. 3.16
Для размещения графики в VB предусмотрен также специальный элемент управления PictureBox. О нем поговорим в 12.3.1.
Более подробно об использовании картинок рассказано в 12.3.
