Работа с файлами и папками в окнах Open Project и Open File
В этом подразделе я научу вас путешествовать внутри окон Open Project и Open File по папкам и дискам, находить в них нужный проект, нужную папку, нужный файл, а кроме этого – не выходя из окон создавать, копировать, перемещать и удалять файлы и папки, без чего в работе с VB не обойтись. Вся упомянутая работа в окнах Open Project и Open File очень похожа на аналогичную работу в окнах Windows, которая описана в Приложении 2.
Окно Open Project. Запустите VS. Затем: File ® Open ® Project ® перед вами появится диалоговое окно открытия проекта (Рис. 1.11).
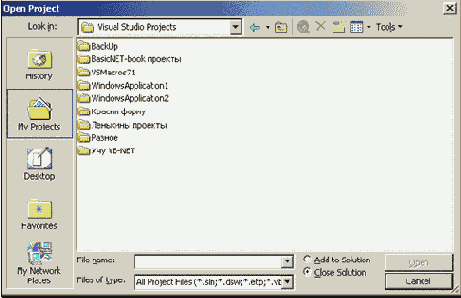
Рис. 1.11
Щелкните в нем по кнопке My Projects. Вы увидите содержимое папки Visual Studio Projects.
Путешествуем по папкам. В большом белом поле в середине диалогового окна вы видите список папок и файлов. Это содержимое папки, название которой вы видите в находящемся чуть выше раскрывающемся списке Look in. Вы можете двойным щелчком мыши войти в любую из папок в этом поле. Тогда именно она появится в списке Look in, а в большом поле появится ее содержимое. Таким образом вы можете продвигаться вглубь папок, как внутрь матрешки. А как продвигаться наружу? Для этого есть кнопка

Если вы сейчас дважды щелкнете по папке Красим форму, то окажетесь внутри нее, то есть увидите то, что изображено на Рис. 1.10.
Щелкнув по черной треугольной стрелке в раскрывающемся списке Look in, вы раскроете список папок в виде части дерева, похожего на дерево Проводника Windows (см. Рис. 1.12). Это позволит вам быстрее путешествовать по папкам.
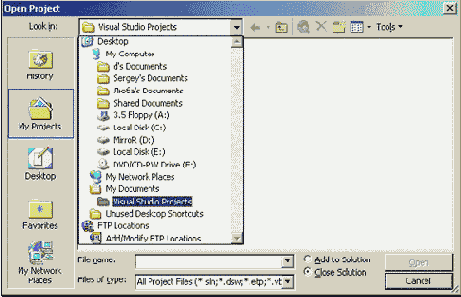
Рис. 1.12
Потренируйтесь. У вас должна возникнуть уверенность, что вы можете добраться до любой папки на любом диске вашего компьютера, а значит открыть любой проект.
Окно Open File. В окне Open Project вы видите все папки, но вот файлы видите не все, а лишь те, типы которых указаны в списке Files of type. Чтобы видеть все файлы, вам надо вызвать на экран не диалоговое окно открытия проекта, а диалоговое окно открытия файла, то есть выполнить не File ® Open ® Project, а File ® Open ® File. Сделайте это и тут же зайдите в папку Красим форму (см. Рис. 1.13).
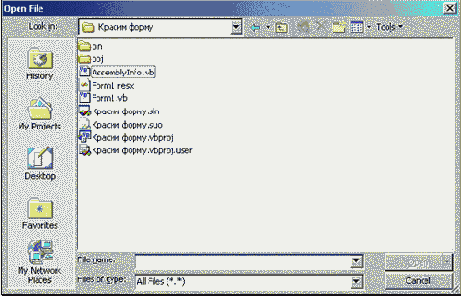
Рис. 1.13
На Рис. 1.10 мы видим в папке только два файла, а здесь – семь. В принципе окна Open Project и Open File похожи как по виду, так и по назначению, только второе показывает все файлы и работает со всеми файлами, а первое – нет.
Диалоговое окно открытия файла может открывать и проекты и просто файлы. При этом VS открывает их в своей среде, а если посчитает их слишком уж чужими – вызывает подходящее с ее точки зрения приложение Windows.
Дальнейшие пояснения я буду вести на примере окна Open File.
Когда вы совершаете какие-то действия с папками и файлами в диалоговых окнах, не советую во избежание неприятных последствий производить их над папками и файлами открытого проекта.
Создаем папки. Внутри папки, выбранной в списке Look in, вы можете создавать новые папки. Новая папка будет создана, если вы щелкнете по кнопке

Создаем файлы. Щелкните правой клавишей мыши по белому пространству большого поля и в контекстном меню выберите New. В возникшем подменю вы увидите типы файлов, которые вы можете создать внутри папки, выбранной в списке Look in (см. Рис. 1.14). Щелкайте по нужному типу и создавайте. Среди этих типов вы найдете и Folder, что означает создание папки.
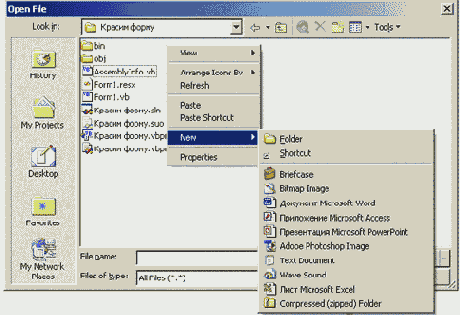
Рис. 1.14
Копируем файлы и папки. Чтобы скопировать файл или папку в другое место, выберите в контекстном меню файла или папки опцию Copy (копировать). Затем доберитесь до папки, в которую хотите данный файл или папку скопировать, то есть добейтесь ее присутствия в списке Look in, и щелкните правой клавишей мыши по свободному пространству. В открывшемся контекстном меню выберите Paste (вставить). Если вы хотите, чтобы копия находилась рядом с оригиналом, добираться до другой папки не нужно.
Перемещаем файлы и папки. Чтобы переместить файл или папку в другое место, делайте все то же, что и при копировании, только вместо Copy выберите в контекстном меню опцию Cut (вырезать).
Переименовываем файлы и папки. Чтобы переименовать файл или папку, выберите в контекстном меню опцию Rename (переименовать) и введите новое имя.
Удаляем файлы и папки. Чтобы удалить файл или папку, выберите в контекстном меню опцию Delete (удалить) и ответьте утвердительно на вопрос компьютера.
