Размещаем объекты на форме
Что на Рис. 1.4 должно вас больше всего интересовать, так это серый прямоугольник или квадрат, расположенный на белом фоне. Он покрыт сеткой из точек и имеет заголовок Form1. Это так называемая форма. Если форму вы по какой-то причине не видите или впоследствии потеряли из виду, то в главном меню окна VS выберите View ® Designer.
Что же это такое – форма? Вспомним нашу игрушечную железную дорогу. Так вот, форма – это пустой стол, тот самый стол, на котором мы эту дорогу будем собирать. Когда вы запустите проект, он станет приложением Windows, а форма станет окном Windows, в котором будет работать ваше приложение.
Обратите внимание на три белых квадратика – маркера – в правой нижней части формы. Ухватившись за них мышкой, вы можете менять размеры формы. Но таскать форму по экрану вам здесь не удастся.
Начнем работу над проектом с 1 этапа. Чтобы собрать железную дорогу, нам нужны объекты: рельсы, вагоны и т.п. Чтобы создать проект, нам тоже нужны объекты – и VB нам их предоставляет. В левой части главного окна VS мы видим значок

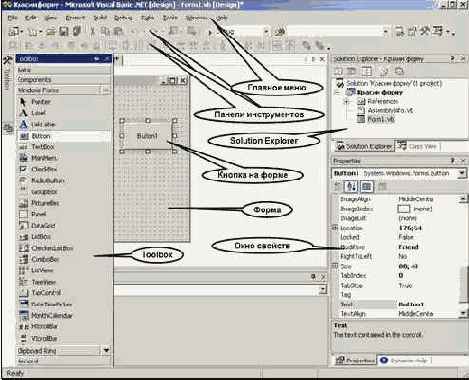
Рис. 1.5
Это окно Toolbox («Ящик» с элементами управления), то есть набор наиболее популярных стандартных объектов, применяемых при создании проектов на VB (это наши паровозики и вагончики). Каждый объект-элемент управления имеет свое название: кнопка, текстовое поле, таймер, графическое поле и т.п.
Если вы убрали мышку с окна Toolbox, то оно уплывет обратно, мудро освобождая дефицитное место на экране. Чтобы снова увидеть его, поставьте опять мышку на значок.
Замечание: Понятие «Объект» – центральное в VB. Оно имеет гораздо более широкий смысл, чем форма или элемент управления, но поскольку других объектов мы пока не знаем, я буду называть объектами именно их. Постепенно я буду расширять и уточнять понятие объекта.
Ну что ж, начнем сборку. Я пока не буду объяснять «зачем», а буду только объяснять «что» и «как». Поместим на форму так называемую кнопку. Для этого щелкнем в Toolbox по кнопке (Button). Мышиный курсор приобретет характерный вид крестика с кнопкой. Затем проведем мышкой внутри формы небольшую «рамочку». Что значит провести «рамочку»? Это значит поместить мышиный курсор куда-нибудь внутрь формы, нажать на левую клавишу мыши и, не отпуская клавишу, «протащить» мышь немного наискосок. При этом за курсором будет тянуться «рамочка». Отпустите мышь. На месте рамочки возникнет кнопка с надписью Button1. Впрочем, рамочку можно и не проводить, достаточно просто щелкнуть где-нибудь внутри формы.
По краям кнопки вы увидите 8 белых квадратиков - маркеров изменения размеров (Рис. 1.5). Если щелкнуть по форме мимо кнопки, они пропадут, если снова щелкнуть по кнопке – появятся. Только не надо пока двойных щелчков (если все-таки сделаете двойной щелчок, у вас на месте прежнего откроется другое окно. В этом случае просто выберите в окне закладку Form1.vb [design] и все вернется на место. Перетащите мышкой любой из маркеров – размеры кнопки изменятся. Можно таскать кнопку по форме, если ухватиться мышью не за маркер, а за любое место внутри кнопки. Можно передвигать кнопку клавишами перемещения курсора на клавиатуре. Чтобы уничтожить кнопку, щелкните по ней правой клавишей мыши и в выскочившем контекстном меню выберите опцию Delete или нажмите клавишу стирания на клавиатуре. Проделайте все это. А теперь, если вы ее уничтожили, то снова создайте.
Аналогичным образом поместите из Toolbox на форму еще одну кнопку, а также следующие объекты: метку (Label), несколько флажков (CheckBox), несколько элементов переключателя (RadioButton), горизонтальную полосу прокрутки (HScrollBar), вертикальную полосу прокрутки
(VScrollBar) и текстовое поле (TextBox). Расположите их примерно так, как в левой половине Рис. 1.6.
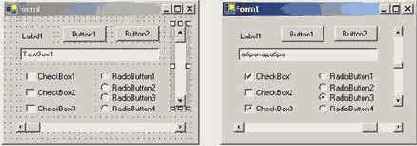
Рис. 1.6
Вы обратили внимание, что текстовое поле сопротивляется увеличению своего размера по вертикали? В дальнейшем (3.4.2) мы преодолеем это сопротивление.
Обратите внимание на слово [design] (дизайн, проектирование) в заголовке главного окна VS. Оно говорит о том, что в настоящий момент VB находится в режиме проектирования, во время которого мы можем собирать, конструировать наш проект (1 этап) и писать для него программу (2 этап). Белое окно с формой, в котором мы выполняем конструирование, называется окном конструктора (дизайнера) форм (Windows Forms Designer).
Обратите внимание, что когда мы размещаем на форме несколько одинаковых объектов, например Button, VB надписывает их с указанием порядкового номера: Button1, Button2, Button3…