Режим прерывания Пошаговый режим выполнения программы
Компьютер выполняет программу со страшной скоростью. Не успели мы нажать кнопку – а результаты уже получены. Если дела идут нормально, этот факт нас восхищает. Но предположим, что результаты получились не те, что нам надо. Это значит, что в программе есть ошибки. И искать их трудно. В такой ситуации скорость компьютера начинает раздражать. Хотелось бы, чтобы компьютер работал помедленнее и мы успевали проследить за его работой. И хорошо бы как-нибудь во время работы подсмотреть значения переменных в памяти, это помогло бы найти ошибку. Режим прерывания для этого и предназначен. Подробно о режиме прерывания и об отладке программы поговорим в Глава 9. , а сейчас вкратце и без особых пояснений остановимся на самом необходимом.
Щелкните в нашем проекте по вертикальной серой полосе в левой части окна кода против строки заголовка процедуры. На полосе появится черная точка и вся строка будет выделена черным (см. Рис. 5.3). Была создана так называемая точка прерывания (Breakpoint). Убираются точки прерывания так же, как и ставятся – щелчком мыши.
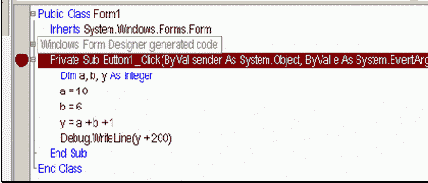
Рис. 5.3
Запустите проект обычным образом (кнопка Start или клавиша F5). Проект начнет выполняться как обычно. На экране появится форма. Нажмите, как водится, кнопку Button1. И тут вы почувствуете разницу. Вместо того, чтобы полностью выполниться и показать результат, проект остановится на точке прерывания, в знак чего эта строка окажется подсвечена желтым цветом и на нее укажет желтая стрелка (Рис. 5.4). Итак, только-только начав выполняться, наш проект «замерз» до тех пор, пока мы его не разморозим. «Мгновение остановилось». Говорят, что проект перешел в так называемый режим прерывания.
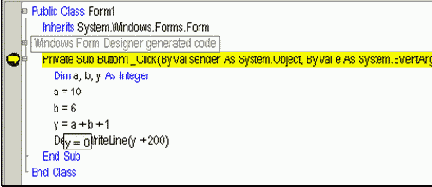
Рис. 5.4
Интересно, чему во время остановки равны значения переменных в памяти компьютера? Для того, чтобы узнать это, достаточно поместить не нажимая мышиный курсор на обозначение переменной в тексте процедуры в окне кода – во всплывающей подсказке вы увидите значение переменной (на Рис. 5.4 вы видите, что y=0). Поводите мышью по переменным. Как и положено, пока «на табло одни нули».
Продолжим выполнение проекта не кнопкой Start, как привыкли, а клавишей F11 на клавиатуре. Это горячая клавиша для Debug ® Step Into (кстати, если ваш профиль настроен на Visual Basic 6, то горячей клавишей будет F8, а не F11). Ничего не происходит, только полоса подсветки прыгает на строку a = 10. Операторы Dim выполняются заранее, поэтому полоса подсветки через оператор Dim перепрыгнула.
F11. VB выполняет a = 10, а следующий оператор подсвечивается. Проверьте мышкой, чему сейчас равны a, b, y в памяти.
F11. VB выполняет b = 6, а следующий оператор подсвечивается. Проверьте, чему сейчас равны a, b, y в памяти.
Итак, правило простое – при нажатии на F11 VB выполняет очередной оператор программы и подсвечивает тот оператор, которому предстоит быть выполненным.
Обратите внимание, что сменился режим VB. Мы знаем пока два режима: режим проектирования [design] и режим работы [run]. Теперь в заголовке главного окна VB вы видите слово [break]. Это означает, что VB сейчас находится в режиме прерывания. Можно сказать, что режим прерывания – это режим существования проекта, когда выполнение программы прервано, но не закончено. Когда вы нажимаете на F11, вы приказываете Бейсику останавливаться на каждом операторе. Такая разновидность режима прерывания называется пошаговым режимом. Режим прерывания можно настроить и на более редкие остановки.
F11. VB выполняет y = a+b+1, а следующий оператор подсвечивается. Проверьте, чему сейчас равны a, b, y в памяти.
F11. VB выполняет Debug.WriteLine (y + 200), а следующий оператор подсвечивается. В окне Output возникает число 217.
F11. Подсветка уходит, так как процедура выполнена. Можно снова жать на кнопку Button1.
Итак, компьютер сделал все то, что сделал бы при нажатии Start, но только в медленном темпе.
В любой момент пошагового выполнения программы вы можете вместо F11 нажать Start, которая по такому случаю переименовывается в Continue, и программа продолжит выполняться в обычном режиме.
Когда VB находится в режиме прерывания, на экране вы видите панель инструментов для отладки – Debug (Рис. 5.5).

Рис. 5.5
Когда вам вздумается завершить отладку, вы можете сделать это привычным способом, закрыв форму крестиком, а можете и нажать кнопку Stop Debugging на панели Debug (она имеет форму черного квадратика). Если панели Debug не видно, поместите ее туда обычным образом: View ® Toolbars ® Debug.
Замечание: При отладке в пошаговом режиме вам часто нужно на экране видеть одновременно главное окно VS и саму запущенную форму. Но при нажатии на F11 форма часто пропадает из вида, будучи закрыта другими окнами. Чтобы этого не происходило, еще до начала отладки главное окно VS уменьшите до части экрана. Затем после запуска отладки перетащите форму на освободившуюся часть экрана. Тогда окно VS не будет перекрывать форму и проблема исчезнет.