Создаем проект
Теперь вам нужно сообщить компьютеру, что вы хотите создать новый проект на языке VB. Ваши действия: File ® New ® Project. Перед вами возникает диалоговое окно (см. Рис. 1.3):

Рис. 1.3
В левом поле вы выбираете Visual Basic Project в знак того, что хотите создавать проект именно на языке VB. В правом поле вы выбираете Windows Application (Приложение Windows) в знак того, что собираетесь создавать обычную программу, которая должна работать на вашем настольном компьютере или ноутбуке под управлением Windows в обычном окне. В этом поле вы могли бы выбрать, например, создание программы для работы в Интернете или что-нибудь другое.
Чуть пониже, в поле Name компьютер предлагает нам название вашего будущего проекта и одноименной папки, в которой он будет сохраняться – WindowsApplication1, а еще ниже, в поле Location компьютер предлагает папку, в которой будут храниться папки всех ваших будущих проектов – E:\Documents and Settings\Sergey Lukin\My Documents\Visual Studio Projects. Если вы сейчас нажмете ОК, то внутри этой папки тут же будет создана папка WindowsApplication1 и в ней немедленно появятся все необходимые файлы, которые и будут составлять ваш будущий проект.
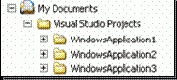
Если вам не нравится папка Visual Studio Projects, то вы можете выбрать другую кнопкой Browse (неопытным не рекомендую).
Но мы щелкать на ОК все равно пока не будем, так как нам нужно придумать более подходящее, чем WindowsApplication1, имя для проекта. Поскольку смысл его, как я наметил, будет заключаться в том, чтобы «покрасить» некую «форму, то и введем в поле Name название Красим форму, после чего и нажмем ОК. Проект теперь будет храниться в папке с этим названием.
Перед вами возникнет следующая картинка (Рис. 1.4), говорящая о том, что вы можете приступать к проектированию (внешний вид картинки у вас может быть немножко другой).
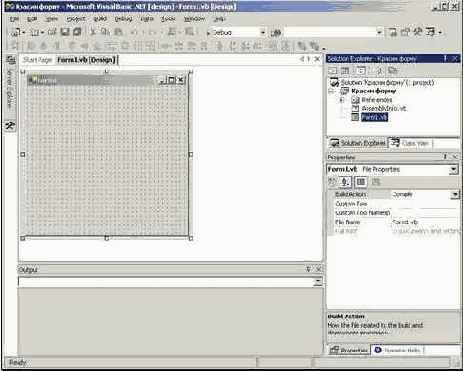
Рис. 1.4
В заголовке окна вы теперь видите слова Microsoft Visual Basic.NET. Это означает, что среда разработки программ Visual Studio .NET приняла одно из своих обличий, а именно стала Средой разработки программ на VB. Если бы вы создавали проект на C++ .NET, то VS надела бы другую маску и выглядела бы немного по-другому.
Перейдите в Windows и проверьте содержимое появившейся папки Красим форму. Вы видите, что ваш проект состоит из нескольких файлов и папок.
На будущее хочу предупредить, что, если до вас в VS уже кто-то работал, то он мог перенастроить среду так, что она в чем-то будет вести себя совсем по-другому, чем я написал. В этом случае, если вы наткнетесь на трудности, изучите предварительно Глава 4. . Во всяком случае, не рекомендую щелкать по кнопкам и пунктам меню, смысла которых вы не понимаете. Старайтесь также не отвлекаться на большое количество присутствующих на экране кнопок и окон, о которых я пока умалчиваю, чтобы не утонуть в подробностях.