Toolbox
Взгляните на Рис. 1.5. В окне Toolbox имеются закладки Data, Components, Windows Forms и в нижней части окна – другие. В закладках расположены элементы управления. Наибольшая их часть расположена в закладке Windows Forms. Закладки не очень похожи на обычные закладки и ведут себя непривычно: разъезжают вверх-вниз. Но ничего, привыкнуть можно.
Обычно все элементы управления в закладке Windows Forms не помещаются по высоте окна Toolbox. Чтобы добраться до непоместившихся, прокручиваем окно черными треугольными стрелочками в верхней и нижней частях окна.
Вы можете таскать элементы управления вверх-вниз по окну Toolbox, размещая их удобным вам образом. Щелкните правой клавишей мыши по поверхности окна и в появившемся контекстном меню выберите Sort Items Alphabetically. Элементы управления расположатся в алфавитном порядке. Не выбирайте Cut и Delete, не то Toolbox лишится элементов управления.
Если Toolbox вашего компьютера слишком узкий или широкий, вы можете перетащить мышкой его границу.
В стандартном наборе элементов управления в окне Toolbox отсутствуют многие полезные и приятные элементы управления. Чтобы поместить на Toolbox нужный вам элемент управления, выберите в контекстном меню Toolbox пункт Add/Remove Items. Появляется окно Customize Toolbox (см. Рис. 4.16).
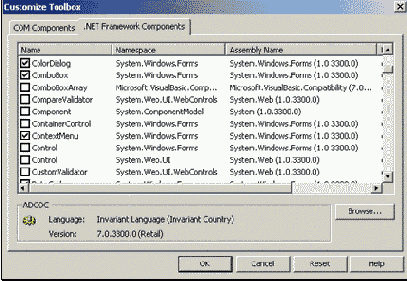
Рис. 4.16
В закладке .NET Framework Components
(новые компоненты) или COM Components (старые компоненты) вы в длинном списке ставите галочку там, где она еще не поставлена, напротив нужного элемента. Затем – ОК. Соответствующий элемент управления оказывается в окне Toolbox. Теперь его можно размещать на форме обычным образом.