Tools
Здесь нам интересен пункт Options, который позволяет настраивать среду VS, то есть регулировать внешний вид и поведение окон, панелей инструментов и других элементов среды. Будьте осторожны и не меняйте настроек, которых вы не понимаете, иначе VS будет вести себя непривычным или неприятным образом. Некоторые настройки вступают в действие не сразу, а только после перезагрузки VS.
Загляните в пункт Options (Рис. 4.23).
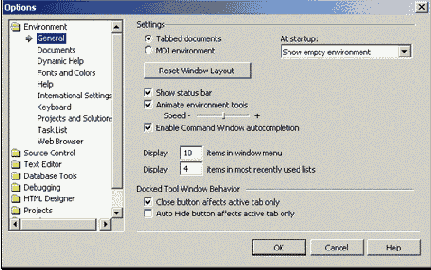
Рис. 4.23
Слева вы видите список основных страниц, каждая из которых посвящена той или иной стороне настройки среды. Страницы сгруппированы в папки. Рассмотрим те, что могут представить интерес для начинающих.
Страница General папки Environment. На Рис. 4.23 вы видите страницу General
(Общая) из папки Environment (Среда). Верхний переключатель позволяет вам выбрать для центральной группы окон один из двух способов представления окон: с закладками, к которому вы уже привыкли в VS (Tabbed Documents), и без закладок – тот, к которому вы привыкли в других приложениях Windows (MDI environment), когда окна могут перемещаться независимо друг от друга. Вы помните, что в других группах окон вы делаете выбор между этими двумя способами при помощи их контекстного меню – Dockable – Floating.
Справа (At startup) вы видите список того, чем вас встречает VS при загрузке. Вы его уже видели на Рис. 4.22, там же он и описан.
Флажок Show status bar заведует появлением в нижней части экрана строки состояния. Снимите его, если вам не хватает места на экране.
Следующий флажок с регулятором позволяют регулировать скорость «выползания» из-за края экрана окна Toolbox и других окон с включенным Auto Hide.
Страница Fonts and Colors папки Environment. На Рис. 4.24 вы видите страницу Fonts and Colors (Шрифты и цвета) из папки Environment. Она позволяет выбрать шрифты и цветовое оформление окон, предназначенных для текстовой информации.
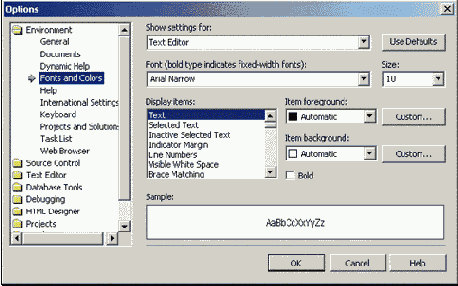
Рис. 4.24
Сначала в поле Show settings for мы выбираем окно или тип окон, для которого будем настраивать шрифты и цвета. На рисунке выбран Text Editor, то есть попросту окно кода (а, например, для настройки окна Output нам понадобится Text Output Tool Windows). В полях Font и Size мы выбираем шрифт и размер шрифта для этого окна. Установив флажок Bold, мы делаем шрифт полужирным.
Теперь займемся цветом. В поле Display items мы выбираем элемент окна, для которого будем настраивать цвет. Так, Text означает основной текст в окне кода, Selected Text – выделенный текст, а Keyword – ключевые (зарезервированные, служебные) слова VB (вы привыкли видеть их синими). В списках Item foreground (цвет переднего плана) и Item background (цвет заднего плана) мы настраиваем соответственно цвет самого текста и цвет фона для этого текста. Кнопки Custom позволяют настроить цвет более тонко.
Поле Sample позволяет нам видеть результат наших настроек.
Страница Projects and Solutions папки Environment. На Рис. 4.25 вы видите страницу Projects and Solutions (Проекты и решения) из папки Environment.
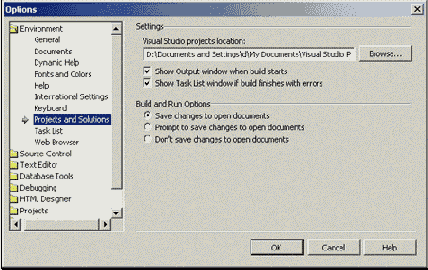
Рис. 4.25
В поле Visual Studio Projects location мы вручную пишем или при помощи кнопки Browse выбираем папку, в которой VS будет по умолчанию сохранять новые проекты. По умолчанию означает, что человек не вмешается и не выберет другой вариант.
Если вам не нужно, чтобы при каждом запуске проекта на выполнение появлялось окно Output, а при ошибках во время запуска появлялось окно Task List, то снимите следующие два флажка.
Переключатель Build and Run Options определяет, будет ли VS перед любым запуском проекта на выполнение автоматически сохранять проект (Save changes to open documents), предлагать сохранить проект (Prompt to Save Changes to open documents) или не сохранять (Don't save changes to open documents). Беспечным советую первое.
Папка Projects. Здесь мы включаем или отключаем опцию Option Explicit (см. 5.2.4) и две другие опции.
Страница General папки Windows Forms Designer. Здесь мы устанавливаем расстояние между линиями сетки на форме по горизонтали и вертикали (Grid Size) и имеем возможность скрывать или показывать эту сетку (Show Grid). Установив в True опцию SnapToGrid, мы приказываем, чтобы очертания элементов управления проходили только по линиям сетки.