Второй этап – создание инсталляционного пакета
Итак, у нас имеется проект Калькулятор, готовый к тому, чтобы из него можно было создавать инсталляционный пакет. В среде VS инсталляционный пакет создается так. Прежде всего создается некий новый проект особого типа, который будет инструментом для получения из проекта Калькулятор инсталляционного пакета. Затем программист производит в этом новом проекте определенные действия по настройке будущего инсталляционного пакета. Затем этот новый проект компилируется обычным образом. Результатом компиляции и является инсталляционный пакет.
Рассмотрим эти шаги по порядку.
Создаем инсталляционный проект. Запустите VS. Затем File ® New ® Project ® в левом поле окна создания проекта (Рис. 4.30) выберите Setup and Deployment Projects, а в правом – Setup Project ® придумайте название для инсталляционного проекта, например, Мой калькулятор.® OK.
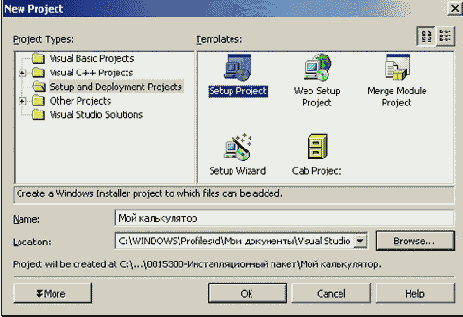
Рис. 4.30
Инсталляционный проект и решение созданы. Инструмент создан (Рис. 4.31).
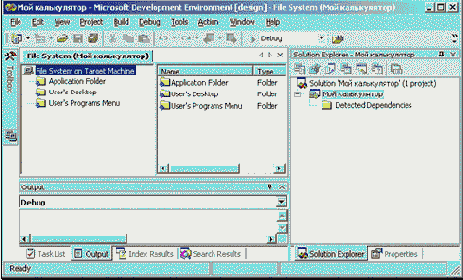
Рис. 4.31
Если бы вы собирались инсталлировать Web-приложения, то вам нужно было бы выбрать Web Setup Project.
Добавляем нужный проект. Теперь инструменту нужно объяснить, над чем он должен трудиться, чтобы получить инсталляционный пакет. Этим «предметом труда» и будет как раз наш проект Калькулятор. Нужно просто добавить проект Калькулятор в решение. Делается это привычным образом: File ® Add Project ® Existing Project ® …
Таким образом, наше решение теперь состоит из двух проектов: инсталляционного проекта Мой калькулятор и самого проекта Калькулятор (Рис. 4.32). Очевидно, эти проекты не могут иметь одинаковые имена, иначе VB спутается. Более подробно о нескольких проектах в решении и о Solution Explorer написано в 21.3.
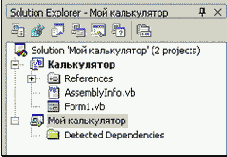
Рис. 4.32
Определяем содержание будущей инсталляции. Следующий шаг. Выделите в Solution Explorer проект Мой калькулятор. Далее: Project ® Add ® Project Output. Перед вами возникнет окно (Рис. 4.33).
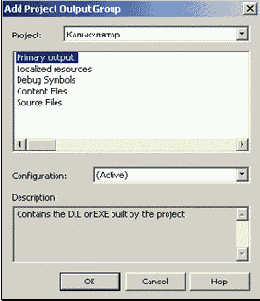
Рис. 4.33
Проследите, чтобы вся информация в полях окна была такая же, как на рисунке. В этом окне мы указываем, что инсталляционный пакет нужно создавать именно для проекта Калькулятор (верхнее поле), и определяем содержание работы инсталляционного пакета (список в центре окна). Выделенный элемент Primary output означает, что результатом инсталляции будет то главное, что требуется, а именно: исполняемый файл приложения (exe) или библиотека (dll). Однако результатом инсталляции могут быть и другие, вспомогательные объекты, например, файлы с исходным кодом программы. При необходимости вы можете выделить в списке все элементы, но сейчас нам достаточно Primary output.
Нажмите ОК. В окне Solution Explorer проект Мой калькулятор начал наполняться содержанием (Рис. 4.34).
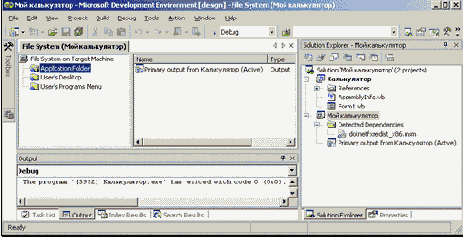
Рис. 4.34
Окно File System. Поговорим о структуре окна File System нашего инсталляционного проекта Мой калькулятор, которое вы видите на рисунке. Оно позволяет производить определенную настройку инсталляции. В его левой панели вы видите схематическое изображение некоторых (имеющих отношение к инсталляции) элементов файловой системы компьютера, на который будет устанавливаться приложение. Вот смысл этих элементов:
|
File System on Target Machine |
Файловая система компьютера, на который будет устанавливаться приложение |
|
Application Folder |
Папка приложения |
|
User’s Desktop |
Рабочий стол пользователя |
|
User’s Programs Menu |
Программы в стартовом меню пользователя |
Убираем производителя. Займемся настройкой папки приложения. Выделите элемент Application Folder и зайдите в окно свойств. Значением свойства DefaultLocation (Расположение по умолчанию) является некая условная схема:
[ProgramFilesFolder][Manufacturer]\[ProductName]
Она означает, что файлы инсталлируемого приложения по умолчанию располагаются на компьютере в папке с названием этого приложения (ProductName), которая располагается внутри папки с именем производителя приложения (Manufacturer) , которая располагается внутри папки Program Files. Вы можете оставить все как есть, а можете, если знаете механику этой схемы, что-то изменить. Давайте, например, выкинем производителя. Получится вот что:
[ProgramFilesFolder]\[ProductName]
Ярлык в меню «Пуск».Теперь позаботимся о том, чтобы в стартовом меню пользователя оказался ярлык нашего приложения, иначе пользователь не сможет запускать наше приложение из стартового меню. Для этого, выделив в левой панели элемент Application Folder, щелкните правой клавишей мыши по элементу Primary output в правой панели и в контекстном меню выберите Create Shortcut to Primary output. Ярлык с длинным названием добавляется в папку приложения (Рис. 4.35).

Рис. 4.35
Там ему делать нечего, перетащите его в папку User’s Programs Menu, а там переименуйте во что-нибудь более удобоваримое и короткое, например, в Калькулятор.
Добавляем файлы в папку приложения. Если в коде вашего проекта Калькулятор есть ссылки на какие-нибудь внешние файлы, о чем я говорил в предыдущем подразделе, то эти файлы должны быть включены в инсталляционный пакет. Пусть в коде проекта Калькулятор есть такой оператор:
Кл_деления.Image = Image.FromFile("Earth.JPG")
Это значит, что в папке BIN внутри папки проекта Калькулятор имеется графический файл Earth.JPG, которым проект пользуется во время работы. Этот файл необходимо включить в инсталляционный пакет. Для этого выделяем в Solution Explorer проект Мой калькулятор, затем Project ® Add ® File ® находим на диске файл и делаем по нему двойной щелчок. Файл оказывается в папке приложения (Рис. 4.36). После инсталляции на компьютер пользователя он окажется там тоже в папке приложения.
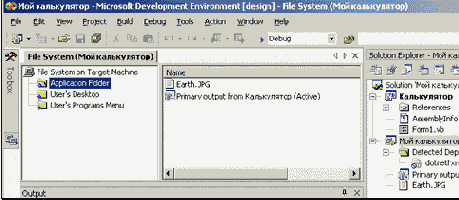
Рис. 4.36
Добавляем файлы в другие папки. Если вы хотите, то можете сделать так, чтобы при инсталляции какие-то другие нужные вам файлы добавлялись не в папку приложения, а в другие папки на компьютере пользователя. Щелкните правой клавишей мыши по элементу File System on Target Machine и в контекстном меню выберите одну из предложенных папок, например, Windows Folder. Она появится в окне File System рядом с другими (Рис. 4.37).
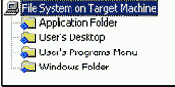
Рис. 4.37
Теперь добавьте в папку приложения несколько нужных вам файлов, а затем перетащите их оттуда в папку Windows Folder. После инсталляции они появятся на компьютере пользователя в папке Windows (чего я делать, в общем, не рекомендую).
Значок приложения. Если вы хотите, чтобы запускающий файл вашего приложения имел значок, отличающийся от надоевшего стандартного значка запускающих файлов, проделайте следующее. Щелкните правой клавишей мыши в окне Solution Explorer по проекту Калькулятор и в контекстном меню выберите Properties. В появившемся окне свойств (Рис. 4.38) выберите Build. Нажав на кнопку с троеточием, выберите подходящую пиктограмму. Затем ОК.
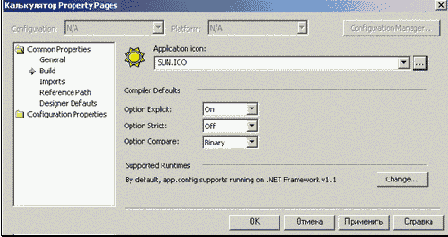
Рис. 4.38
Это не значит, что на панели задач ваше приложение будет иметь этот значок. Для этого нужно, как написано в 3.4.3, установить соответствующим образом свойство Icon формы.
Настраиваем конфигурацию. Ваши действия: Build ® Configuration Manager. Появляется окно (Рис. 4.39).
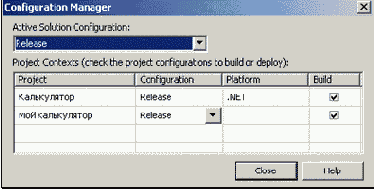
Рис. 4.39
Проекты могут иметь конфигурацию Debug, удобную для отладки, а могут иметь конфигурацию Release, необходимую, когда уже все отлажено и приложение выпускается (Release) в большой свет. Нам отлаживать уже ничего не надо, поэтому в верхнем списке выбираем Release. Все должно быть как на рисунке. Нажмите Close.
Компиляция. Основные необходимые настройки мы сделали. Завершающий аккорд – компиляция инсталляционного пакета. Для этого – Build ® Build Solution. Некоторое время компьютер компилирует (причем компилируются оба проекта), в окне Output появляются сообщения, наконец в строке состояния возникает сообщение Build Succeeded. Это значит, что создание инсталляционного пакета успешно завершено.
Где же он – наш инсталляционный пакет? Выйдем из VS в Windows. Заглянем в папку проекта Мой калькулятор. Там появилась папка Release. В ней вы видите среди других файлов файл Мой калькулятор.msi. Этот файл и есть наш инсталляционный пакет.